U ovom tutorijalu ću vam prikazati kako se objekt iz Blueprinta uveze u RailWorks. Za početak skinite Source folder koji je još iz vremena RailSimulatora ali struktura je ista. Kada to raspakirate trebali biste dobiti mapu koja se zove Source i velika je oko 160MB. Ona neka vam bude u root folderu RailWorksa pa će struktura izgledati nešto poput ovoga ...railworks/Source a unutar toga dva foldera Developer i Kuju Source.7z (58,4MB) ili Source.zip (71,5MB) Također vam treba program To Ace kojim ćete pretvoriti svoju teksturu iz *.TGA u *.ACE Također na support stranici RailWorksa imate noviju verziju tog programa, ali i paket Art plugins u kojem se nalazi i plugin za Photoshop ako ga koristite. Idemo redom...
Ako ste preuzeli Source folder koji sam spomenuo na početku onda ćete vidjeti da je unutar njega struktura ovakva ...Source/Developer/Addon Ja sam napravio svoj folder i imenovao ga RSvlado i subfolder koji sam imenovao tutorijal Svoju *.IGS datoteku iz 3D programa sam izvezao u za to predviđenu kategoriju unutar Source foldera. To je bila jedna najobičnija kocka sa zelenom teksturom koju sam zamislio kao zgradu pa sam ju stavio u ...RSvlado/tutorijal/Scenery/Buildings Također sam napravio i jedan folder koji se zove Textures U njemu će biti tekstura u *.ACE formatu.
Desni klik na tutorijal, što je zapravo IGS datoteka, i iz menija koji se pojavio izabrao sam Scenery blueprint Tada sam dobio *.XML datoteku koju sam tada podesio kao na slikama (podijelio sam ih na nekoliko jer nije stalo na jednu)...
Pod Display name sam stavio ime na nekoliko jezika (nije nužno i sve može biti na engleskom) i na dnu dodao i za hrvatski. Pod Provider i Product sam stavio ime koje predstavlja mene i moj proizvod. Onaj zaokruženi broj 10 nemam pojma čemu služi ali svi stavljaju tako pa sam i ja. Ako radite u Photoshopu, pod uvjetom da imate odgovarajući plugin, teksturu izvezite sa postavkama kao na slici. Zadane postavke bi trebale biti OK.
Ako radite sa To Ace programom onda su postavke kao na slici...
Napominjem da tekstura mora biti spremljena u Textures folder. Ukoliko ste pokrenuli Asset editor umjesto Blueprint editora onda klikom na Preview možete vidjeti svoj objekt kao na slici...
Kada imate sve što je potrebno kliknite na Save i Export Nakon toga idite u World editor u nekoj ruti i označite ovim redom kako je prikazano brojevima...
I objekt je u RailWorksu. Tutorijal by RSvlado


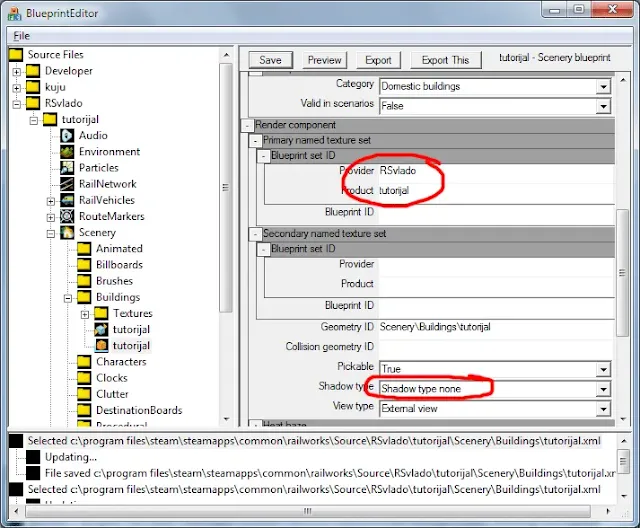




Nema komentara:
Objavi komentar