Latitude i Longitude
Google Earth Pro
Ako nemate instaliran Google Earth Pro, učinite to sada jer će vam trebati za crtanje, odnosno trasiranje rute. Google Earth možete preuzeti OVDJE. Instalirajte Google Earth. Pokrenite ga. Idite na Tools (Alati), Options (Opcije...) i 3D view (3D prikaz), pod Show Lat/long (Prikaži širinu/dužinu) označite Set Decimal Degrees (decimalni stupnjevi), i tada potvrdite sa Apply Settings (Primijeni) i OK (U redu).
Sada pod My Places dodajte novu mapu koja će se zvati kao vaša nova ruta. Npr. Nova Kapela - Našice. Znači desni klik na My Places (Moja mjesta), Add (Dodaj), Folder (Mapa). Označite (zaplavite) tu novostvorenu mapu. Sada pronađite vašu startnu lokaciju i zumirajte na nju. Desni klik na Nova Kapela - Našice, Add (Dodaj), i tada na Placemark (Oznaka mjesta). To možete dobiti i klikom na ikonicu (žuta pribadača) ili kraticom Ctrl+Shift+P. Žuta pribadača će se tada pojaviti na mapi. Uhvatite pribadaču i odvucite je na vašu buduću Start lokaciju.
Zabilježite negdje dobivene Latitude i Longitude podatke. Zatvorite Google. Sada imate početne podatke po kojima ćete tražiti DEM datoteke.
Preuzimanje DEM podataka
Ako ste postupili kao što je opisano iznad, tada imate Longitude i Latitude vaše početne pozicije i prostora vaše rute kako biste preuzeli ispravne DEM datoteke. (DEM => Digital Elevation Model (Digitalni model reljefa). Drugim riječima, datoteke koje daju topografske oblike i nadmorsku visinu terena) Te podatke možete uzeti sa zemljovida ili Google Earth-a. DEM datoteke se preuzimaju od NASA-e. Datoteke su u formi NxxxWyyy.hgt.zip ili NxxxEyyy.hgt.zip, a možete ih preuzeti OVDJE ili OVDJE
Posebna napomena: Na ovom linku se nalazi tutorijal za ASTER GDEM koji donosi još precizniju strukturu terena koju i ja koristim. Točnost je 30m (SRTM je 90m) Ako ne znate francuski alternativno se poslužite sa Google prijevodom. ASTER GDEM će se također koristiti i službeno u RailWorksu.
Na slikama ispod je prikazana navigacija do podataka koje trebate skinuti.
Na donjoj slici su podaci koji su meni trebali. Proučite vezu u nazivu i brojčanih podataka Latitude i Longitude iz Google-a.
Ako već ne postoji, kreirajte ručno folder DEM i unutar njega subfolder SRTM i struktura vam mora izgledati ovako ...railworksDEMSRTM, odpakirajte sadržaj *.zip datoteke u folder ...SRTM
Ne morate dodatno raspakirati *.hgt datoteku! U konačnici vam mora izgledati ovako: ...RailWorksDEMSRTMN45E017.hgt Rail Simulator i RailWorks prepoznaju takvu vrstu datoteke.
RW Tools
Upišite Developer Name (u mom slučaju RSvlado). Potvrdite sa OK.
Sada idite na Route Building Tools zatim na Set Up Sub-folders.
Ako pogledate u ...RailWorksSource možete vidjeti strukturu foldera koje ste upravo kreirali.
Blueprint editor
Na panelu s lijeve strane kiliknite na + dok ne pronađete RSvladoNovaKapela-NasiceTemplateRoutes.
Nakon desnog klika na TemplateRoutes izaberite New Blueprint i zatim Route blueprint.
U Display Name sekciji napišite Nova Kapela - Nasice za sve jezike i pazite da ne koristite naše dijakritičke znakove (šđčćž) jer može biti problem ako imate nešto što će se koristiti i na drugim jezicima osim hrvatskog. Nije nužno da ime bude kao ispod TemplateRoutes ali ime koje tu upišete bit će identično u World editoru simulatora. Ako ipak želite koristiti naš lokalni naziv koji će se vidjeti u lokaliziranoj verziji RailWorksa onda morate dodati još jednu sekciju u Display name. Kliknite na plus, zatim na Insert first, zatim na plus ispred Other string lang pair Pod Language upišite hr, a pod String Nova Kapela - Našice. Znači tu možete koristiti naše dijalektičke znakove.
Moja startna lokacija je Stanica Nova Kapela pa sam u polja Latitude i Longitude upisao vrijednosti za tu lokaciju (sjetite se početka tutorijala). Kako to sve treba izgledati možete vidjeti na slici ispod:
Kada popunite sva polja kliknite na Export i zatim na Save. Informacije na dnu Blueprint Editora će pokazati kako je sve prošlo uspješno. Nadam se.
Pregled rute
Pokrenite RailWorks Editor
Izaberite New Route
Izaberite predložak koji ste kreirali (kod mene je to 1. Nova Kapela - Našice) i 2. Create Route
Pod Enter Route Name upišite Nova Kapela - Nasice i potvrdite sa Create
Sada izađite iz editora tako da kliknete na narančasti trokut u donjem desnom kutu i potvrdite Saving Changes sa klikom na OK. I to je to što se tiče predloška za izgradnju rute na stvarnoj lokaciji. Ruta se sada nalazi u popisu ruta.
Za konfiguraciju terena uđite ponovno u Editor pa izaberite vašu novostvorenu (još uvijek praznu) rutu i klikom na Edit Route uđite u World Editor.
Po potrebi promijenite poziciju kamere prema gore (CTRL+Up Arrow) kako biste vidjeli svoj sada već dijelom konfigurirani teren. Za proširivanje terena primaknite se rubu već napravljenog i ponovno pritisnite T. Vidjet ćete kako se dodaju blokovi. Također će vam najvjerojatnije scenario marker sada ostati na krivoj nadmorskoj visini pa ćete i njega morati poravnati sa površinom terena. Kako to izgleda vidite na slici ispod:
Crtanje, odnosno trasiranje rute
Ako u Google Earth možete vidjeti čak i nekakvu staru cestu ili put koja otkriva i prati trasu nekadašnje stare željezničke pruge, možete to jako dobro iskoristiti. Google Earth vam može pomoći u pronalaženju trasa nekadašnjih tračnica, cesta, rijeka i drugih korisnih stvari koje bi vam mogle trebati za stvaranje vaše stvarne rute. Da biste to učinili postoje dva načina, vrlo slična. Prvi vam daje seriju ravnih linija između izabranih točaka u Google Earth. Te linije ponekad znaju nestati ispod površine terena pa ih je teško slijediti. Ovaj način koristi 'Series Markers'
Drugi način koristi 'Named Markers' i sa njima možete vidjeti zastavice i nazive. Ovi markeri su više vidljivi ali se ne vide dalje na horizontu. Služe da biste vidjeli točno mjesto nekog objekta, raskrižja i slično. Mogu se dodati i imena umjesto brojeva npr. 'Stanica Nova Kapela'. Možete istodobno koristiti oba načina koji nadopunjuju jedan drugoga. Na vama je da odaberete način koji želite jer je ionako jako mala razlika u njihovom podešavanju i zahtijevaju jednako posla.
Sada ponovno otvorite Google Earth. U Places (Mjesta) sekciji ćete dobiti popis svih točaka koje kreirate.
Zumirajte na mjesto koje ste već označili kao startnu poziciju. Kliknite na My Places (Moja mjesta) i ponovno idite na Add, i tada na Placemark. To možete dobiti i klikom na ikonicu (žuta pribadača) ili kraticom Ctrl+Shift+P. Još jedna žuta pribadača će se tada pojaviti na mapi. Uhvatite ju i odvucite ju na sljedeću lokaciju. Možete nastaviti dodavati pribadače zavisno od onoga što želite označiti. Na taj način ćete dobiti hrpu pribadača koje određuju vašu trasu ili mjesta objekata. Kako to izgleda pogledajte na slici ispod:
Kada ste gotovi, desnim klikom kliknite na My Places (Moja mjesta) i zatim izaberite 'Save as...' (Spremi mjesto kao...)
Preporučujem da spremite na mjesto: ...railworks/Source/RSvlado/NovaKapela-Nasice/RouteMarkers, izaberite neko smisleno ime i pod 'Save as type' (Spremi u obliku) izaberite *.kml i kliknite na Save. U mom slučaju spremio sam to kao ...NovaKapela_Nasice_named
Konvertiranje *.klm datoteke u *.csv datoteku
Najlakši način da to učinite je sa programom RW Tools. Pokrenite RW Tools. Idite na Route Building Tools, Marker Files, Convert Marker Files
Nakon što kliknete na OK ili U redu pojavit će vam se sljedeći prozor...
Navigacijom na lijevoj strani dođite do svoje RouteMarkers mape. Ovdje sada možete imati malih problema jer je RW Tools tu malo bagovit. Kojim redosljedom gdje treba kliknuti zaista pojma nemam jer se svaki put drugačije ponaša. U svakom slučaju obratite pažnju na polje 1 i 2 koje mora biti isto jer je to putanja do vaših *.kml datoteka. Zavisno koje se polje prvo popuni kopirajte sadržaj u ono drugo. Nakon što ste označili (desno gore) sve *.kml datoteke koje vam trebaju kliknite na Process i dobit ćete *.csv datoteke.
Modifikacija *.csv datoteke
Sada otvorite tu konvertiranu *.csv datoteku sa notepadom. Kada pogledate (u notepadu) sadržaj te datoteke, vidjet ćete da se ona sastoji od onoliko redova koliko ste napravili točaka (pribadača) u Google-u. Svaki red se sastoji od tri dijela koji su odvojeni zarezom. Primjer je na slici ispod:
U mojem slučaju datoteka se zove NovaKapela_Nasice_named.csv
Kada uključite taj alat imate mogućnost podešavanja boje i debljine linije kojom ćete crtati trasu...
Taj prozor ne zatvarate dok sve niste nacrtali. Takvu vrstu Series markera iz Googla također izvozite kao u prvom primjeru. Postupak je potpuno isti... Dakle, desni klik na datoteku markera, Spremi kao... itd.
Kreiranje Route Markers Blueprint
Otvorite Blueprint Editor. U panelu na lijevoj strani dođite do RSvlado/NovaKapela-Nasice/RouteMarkers. Trebali biste vidjeti dvije *.csv datoteke koje ste kreirali. Desni klik na RouteMarkers i izaberite GPSMarker set blueprint
Ispod RouteMarkers će se pojaviti GPSMarker set blueprint000. Preimenujte to u NovaKapela_Nasice i popunite polja kao na slici ispod. Klizačima možete mijenjati boju Series markera. Zadana je crna ali možete staviti po vlastitoj želji:
…named.csv i …series.csv datoteke mogu biti kopirane desnim klikom na njih, i odabirom Copy Filename (slika ispod) te nakon što ste kliknuli u za to predviđeno polje sa Ctrl+V zalijepljene na to mjesto. To je svakako lakše nego da ih ručno upisujete.
Kada ste popunili sva polja kao što je prikazano na slici sada kliknite na Export zatim na Save. Ako pogledate u folder ...Assets/RSvlado/NovaKapela-Nasice/RouteMarkers možete vidjeti novokreirane datoteke. Sada možete zatvoriti Blueprint Editor.
Pregled Route Markers
Uđite u svoju novostvorenu rutu preko Editora. Na donjem lijevom panelu označite Route Markers kao na slici:
Route Markers bi sada trebali biti prikazani. Kako Named tako i Series. Ako ne vidite zastavice Named markera onda izađite iz RailWorksa i ispraznite Cache. Ako ne vidite imena markera uz zastavice tada iz editora uđite u igru i pritisnite F6. To inače služi za prikaz markera u igri. Ponovno se vratite u editor i sada biste trebali vidjeti i imena uz zastavice.
Ako ne želite Named Markers samo nemojte upisivati ID u GPSMarker set blueprint. Sada imate trasu po kojoj možete polagati tračnice i sve ono što ste označili markerima. Naravno, ovo je jako gruba postava terena. Morat ćete još jako puno podešavati teren u World Editoru jer ćete nailaziti na mjesta gdje vam konfiguracija terena neće odgovarati.
Uklanjanje ili Zamjena Markera
Jednom kada ste završili sa ovim markerima obrišite *.csv datoteke u: ...Source/RSvlado/NovaKapela-Nasice/RouteMarkers
i *.dcsv te *.dcsv.tgt datoteke u: ...Assets/RSvlado/NovaKapela-Nasice/RouteMarkers
Ja bih zadržao originalnu *.csv datoteku u slučaju da trebate ponovno unositi markere.
Da biste proširili svoju trasu kreirajte drugi set *.csv datoteka. Zadržite ista imena u folderima RailWorksa. Pokrenite Blueprint Editor ponovno. Ne morate upisivati unose u blueprint. Samo ponovite Export i Save.
Kako se služiti markerima prilikom dodatnog editiranja ili u samom simulatoru?
Na sljedećim slikama i videu je primjer iz Rail Simulatora. U RailWorksu je potpuno isto.
Spustite kompas. Klikom na mjesto označeno brojem 1, sa desne strane će vam se pojaviti panel označen sa brojem 2. Taj panel sadrži popis svih markera koje imate na određenoj ruti pa tako i na vašoj. Klikom na pojedini marker u tom panelu će na kompasu trenutno promijeniti podatke za Latitudu i Longitudu. Klikom na strelicu označenu brojem 3 bit ćete „katapultirani“ na mjesto koje je određeno vrijednostima Latitude i Longitude. Jednostavno, zar ne?
https://dai.ly/x6ql6e
Kao osnova ovog tutorijala korišten je tutorijal od Clockmakera (Norman Ross) pod kodnom oznakom 19318. Cijeli tutorijal možete skinuti OVDJE s tim da je potrebna registracija.
Ova moja obrada je pojednostavljena, prilagođena meni osobno, te su izbačeni po meni nepotrebni dijelovi. Radio sam po izvornom tutorijalu koji je na engleskom jeziku i unio dobar dio svojega.
Ukoliko primijetite bilo kakvu grešku u tutorijalu obavijestite me na PP.
Tutorial by RSvlado

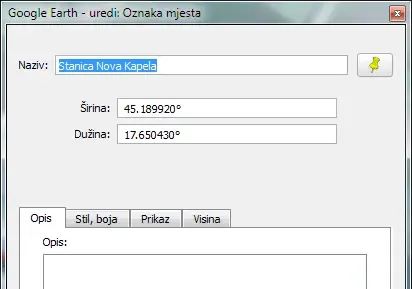











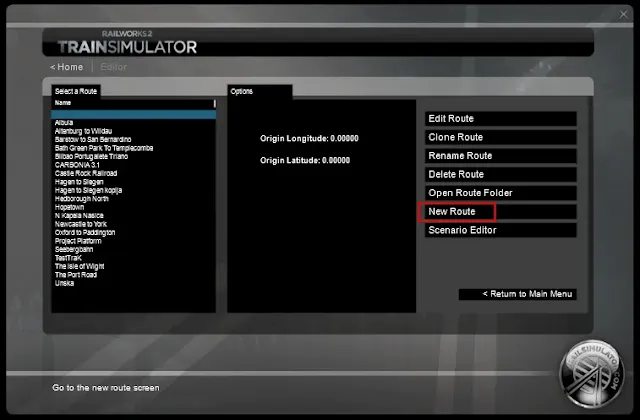






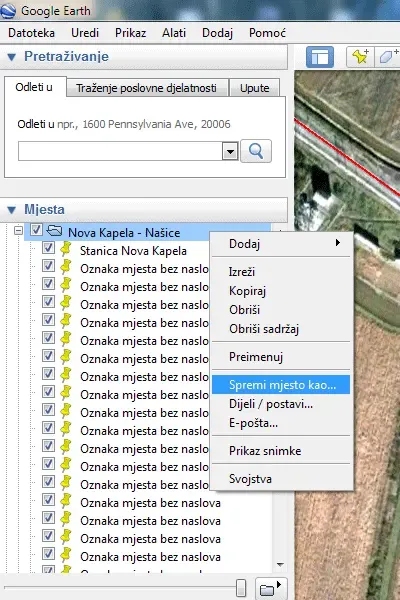














Nema komentara:
Objavi komentar